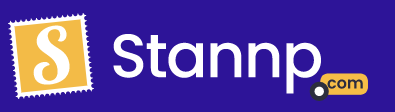There's two types of images you can add. Background images or Foreground images.
Foreground images
You're using our mail piece designer to make your letter and you want to add an image to your letter. The best way to implement this is with a foreground image.
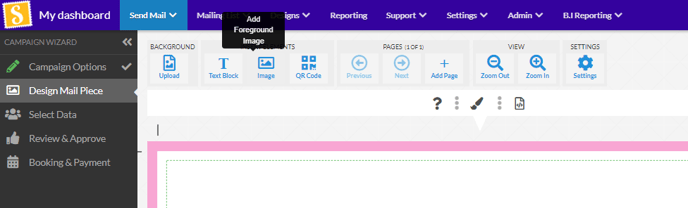
We recommend using JPG images rather than PNGs if possible!
Once you've uploaded the image, select it to position the image wherever you like as well as increase or decrease the size.
Background images
Or perhaps you've got the back and front design of your postcard as PNGs and want to know the best way to add these to your design. The best way to implement this is with a Background image.
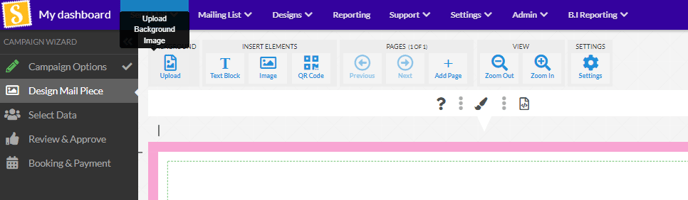
A background image will be centered to your design. You may need to use the resize background image size button to ensure it fits the whole of your page. This option will appear in the toolbar alongside the paint brush.
Dynamic images
You can set up your design so that a different image shows for each of your recipients. This can be useful to further personalize your campaign to each recipient.
To do this you must first add a Foreground image as a placeholder. Once uploaded, select the image and you'll be able to see the "Dynamic image source from custom field" option. Simply select the custom field that will have the link to your image.
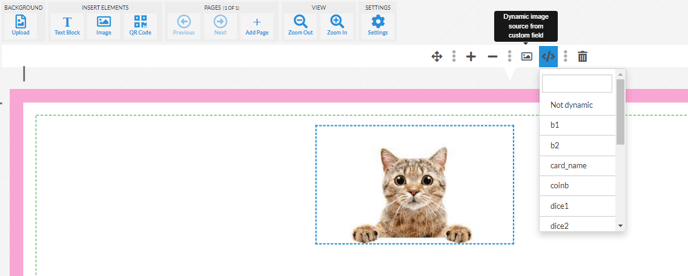
The images you wish to include must be available on a public server so that we can access the files. When uploading your mailing list you must include a custom field with the direct link to the image.
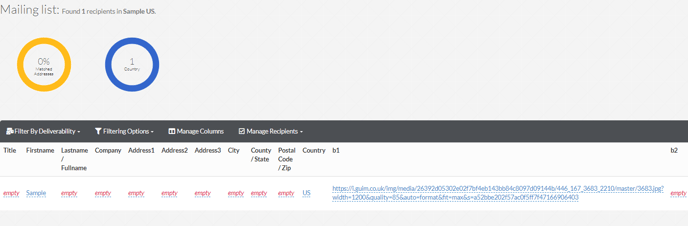
If you need any help setting up a custom field, we have an article for that! Click here to learn how to setup a custom field.