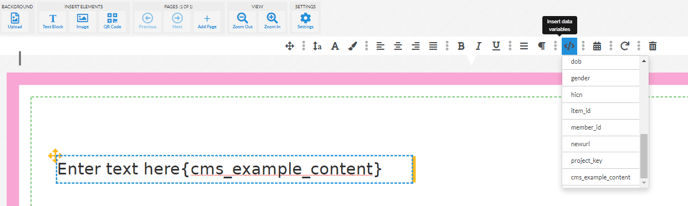Creating new Custom variables
Make your letters personal to each of your clients.
We have advanced mail merging facilities that allow you to include up to 40 custom fields of changing data in each of your letters or postcards.
Each custom field is represented by a new column of data. Like having your client's name data in one column, your custom field "telephone" data would be placed in another column. Some columns already exist called the standard fields.
In addition to this, you can also use any of the standard fields on your mailing. Here are the standard fields that can be used by default. No creation needed.
-
title
-
firstname
-
lastname
-
company
-
job_title
-
address1
-
address2
-
address3
-
city
-
state
-
country
-
zipcode
-
ref_id
There are two ways to create custom fields. The Automatic method and the Manual method.
Automatic
When uploading your mailing list to our platform, we allow you to select which columns of your mailing list are relevant. If you have a custom variable simply select "Custom Heading (small text)" and it will automatically create the custom heading for you. In future headings be sure to select that new heading as it will then appear in the drop down list from then onwards.
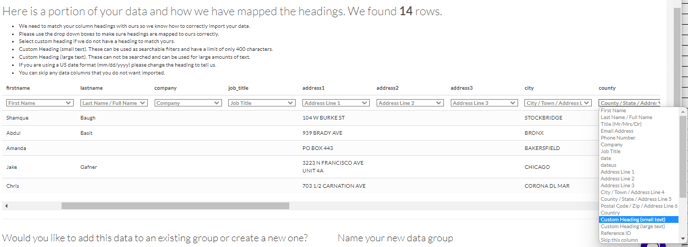
We always recommend using Custom Heading (small text) over Custom Heading (large text). Custom Heading (large text) is only used for large quantities of characters. If you were typing out the body of your letter would be the only case where this is required.
The automatic method is very useful for quickly sorting your data. However, you're unable to control the automatic name given to your data. Additionally, if it is a date or email field then it might be incorrectly formatted. In this case we recommend using the Manual method.
Manual
Firstly, you need to view your recipients on the mailing list tab, then you can click the manage columns button.
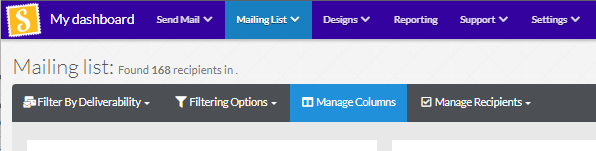
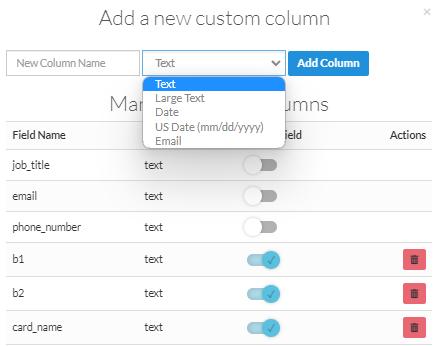 From here you are able to;
From here you are able to;
See all of your created custom fields.
Add new custom fields.
Delete custom fields.
Decide whether you would like the custom field to be visible when reviewing your mailing list data.
Simply type in the name of the custom field you would like to create, decide it's category, then add the column. From that point onwards it will be selectable when uploading your mailing list.
Using custom fields
We have an extensive guide on how to add custom fields here!
When adding text a custom field will be denoted by curly brackets {}. You can add variables to your data manually if you took note of what the custom field name was or you automatically generate it by selecting it with the insert variables feature.